No emails from Team Colligso? Refresh your inbox, check Junk/Spam folder...
It is easy to page or notify a customer via text (SMS) message notification when order is fulfilled. You can use Square's free Ordering module with Colligso TextIn running in the cloud to achieve this. Your staff does not have to learn any new app. This functionality works with both Square point of sale and online orders.
This article describes both the one time setup and provides instructions to follow for every customer order.
1. Install Colligso TextIn on Square
To set up pickup for your business:
You can use pickup with one or more locations. Business information from your Square account is automatically synced to the pickup settings, and you can set up each location individually.
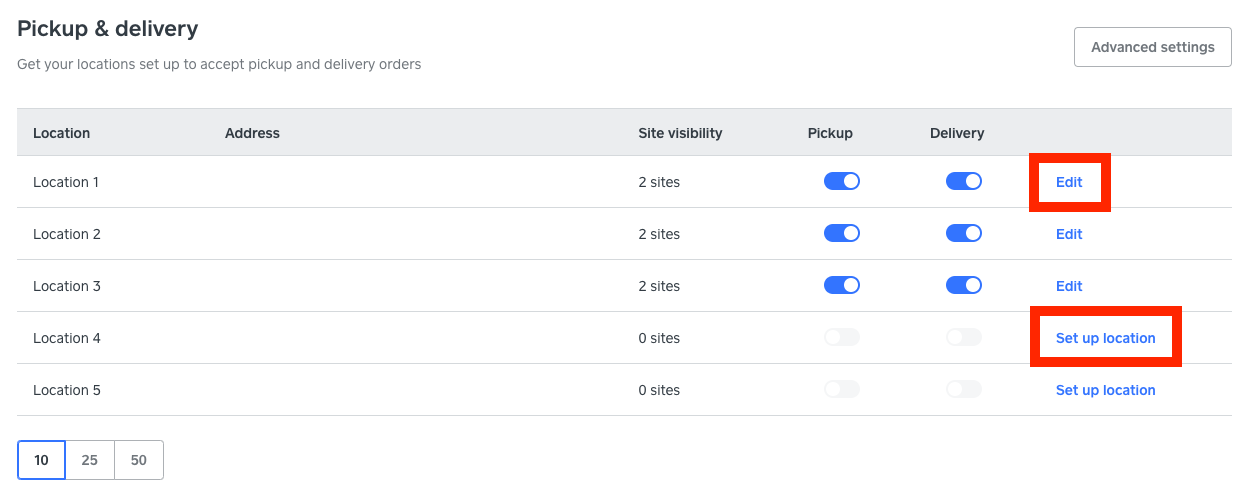
Follow instructions provided on Helpdesk article How can I enable order notification? to set up order notification on your Colligso account.
Now that you have completed one-time setup on both Square and Colligso, you are ready to send order notifications.
On Square for Delivery, Pickup and Curbside orders, following are the general steps.
On the Square Point of Sale app
From the navigation bar, tap Orders. If you don’t see Orders, tap ≡ More > Orders.
You’ll see each order listed, along with the time elapsed since the original order was placed.
Tap an order to bring up the details page and click Mark as In Progress. The order status will update to In progress.
When you’re ready for the order to be picked up, tap Mark as Ready.
Once the order leaves your business, tap Mark as Picked Up. You can view historical completed orders in the Completed tab at any time.
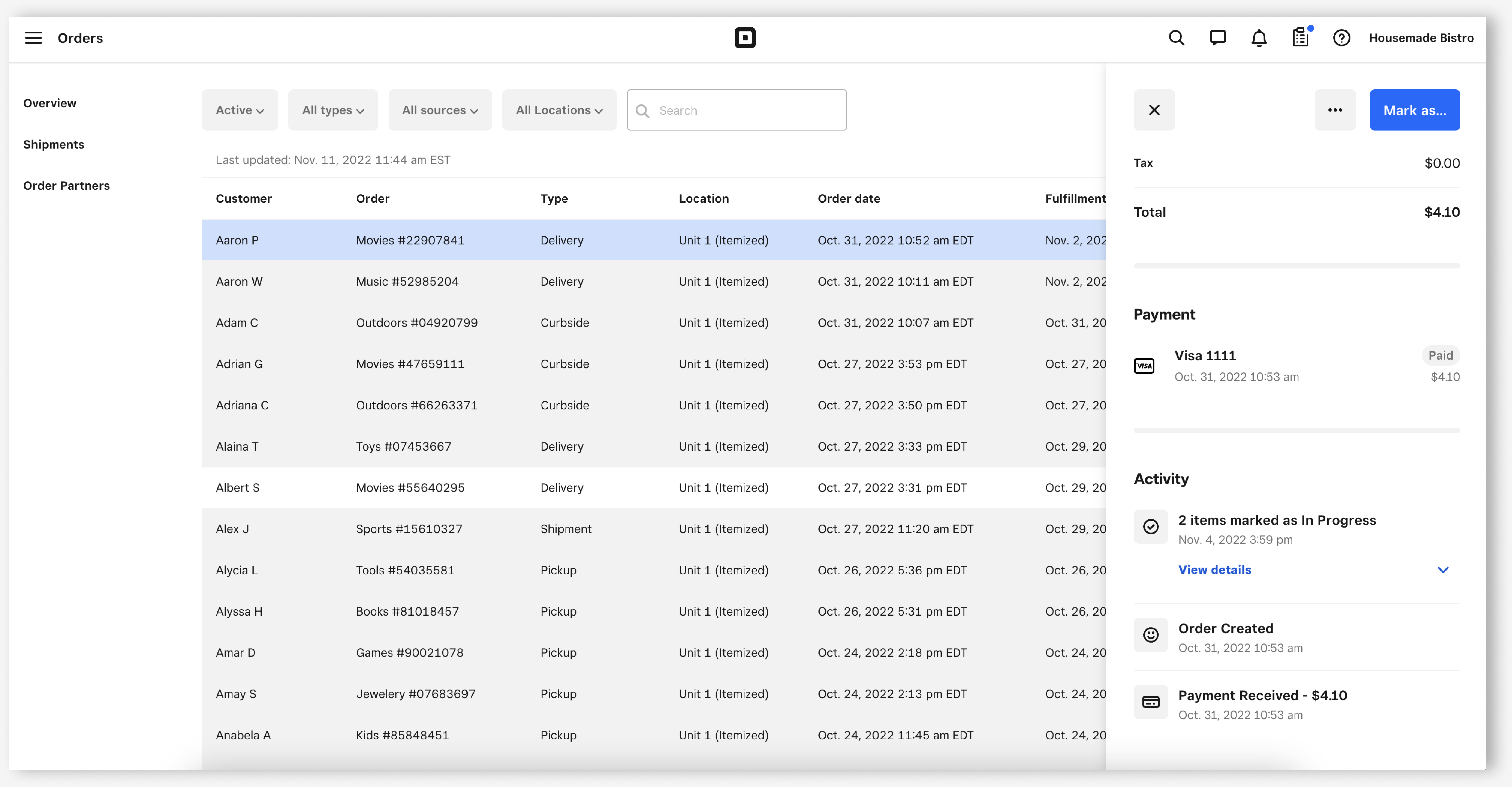
Following screencast from Square shows how to mark orders as ready.
TextIn will automatically send a text message to the customer associated with the order informing her/him that the order is ready once you update the order as described above.
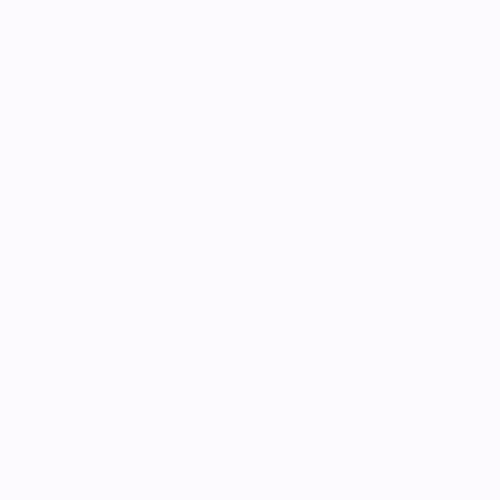
![]()
See also:
If you still can't find an answer to what you're looking for, or you have a specific question, open a new ticket and we'd be happy to help!
Contact Us